
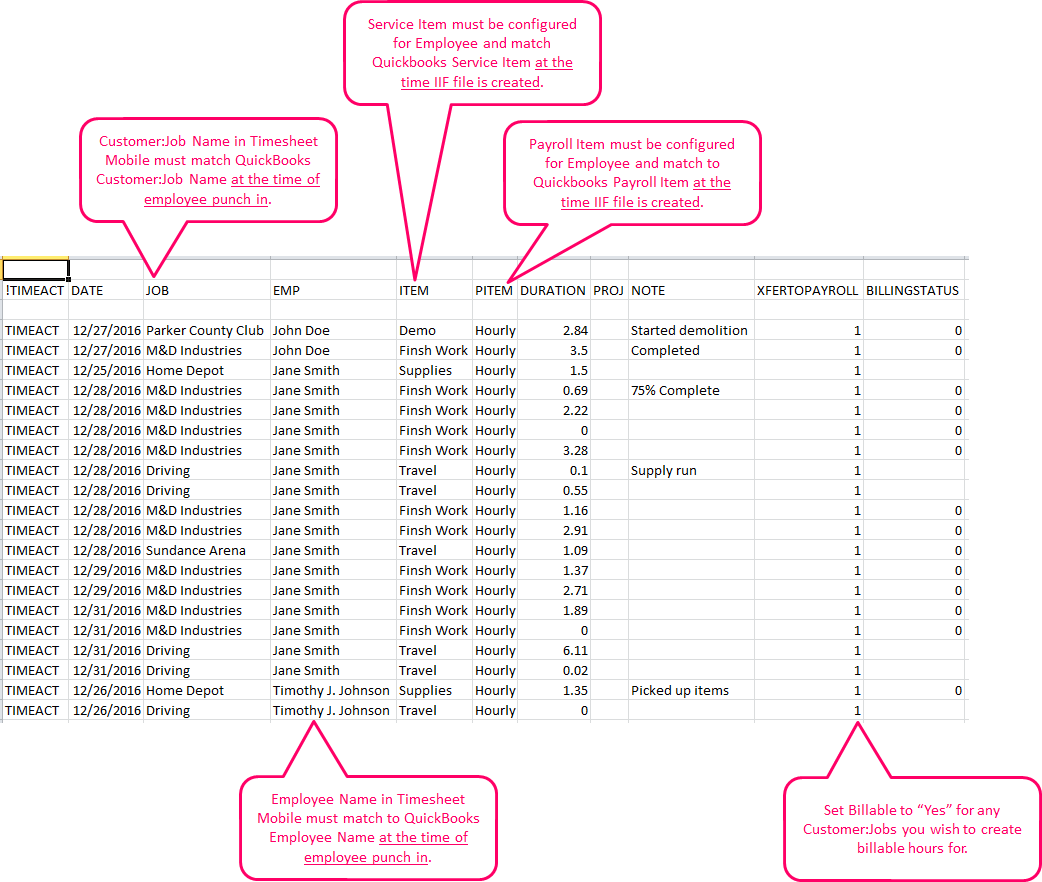
Note that the system will automatically add a new row after you type in the worker’s last name, enabling you to add multiple employees in one go. Input the employee’s name and select the role (e.g., worker or payroll manager).
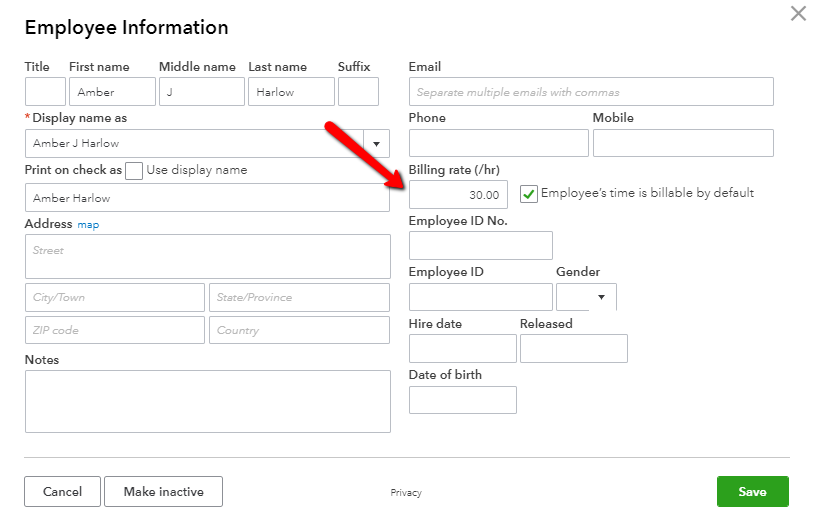
You can do this via the “Getting Started” online wizard or by clicking “My Team” in the side menu.
#QUICKBOOKS TIMESHEETS SOFTWARE#
You’ll need to add all of your employees to the software before you can start tracking their time. Click the pencil icon of the time-off you want to edit and select “Track Accruals” > “Edit Settings.” Choose from None, Manual, Yearly, Every Pay Period, or Based on Hours Worked.
#QUICKBOOKS TIMESHEETS CODE#
Each code has a pencil icon located at the right part of the screen.Click “Set up Time Off” and look for the time-off type/code you want the system to track.QuickBooks Time has a list of time-off types or codes (such as sick and vacation leaves), but you can create your own by clicking “Set up Time Off” > “Add New.” Enter the time-off name, select “Paid” or “Unpaid,” and click “Save.” If you want the system to track accruals, follow these instructions: If you want employees to submit time-off requests online, select “All Team Members,” and the system will send the requests to the manager or administrator for approval. Time-related rules are set in “Company Settings” > “Time Options.” The system is automatically set up to allow administrators and managers to enter paid and unpaid time off for employees and themselves. Custom: Administrators can set up custom user roles with special permissions such as allowing employees to edit their own time sheets without requesting an admin or manager to change/correct their time data.Worker: No edit/approval permissions but can access essential tools for tracking time and viewing schedules.Payroll manager: View and approve time sheet reports for all employees.
#QUICKBOOKS TIMESHEETS FULL#


 0 kommentar(er)
0 kommentar(er)
